Quando você abrir o Google Chrome, a primeira página que você vê normalmente é a página de busca. No entanto, quando você instalar outro software esta página pode ser alterada para outra coisa, como o Bing ou outro motor de busca. Use este tutorial para alterar sua página inicial para outra coisa.
Às vezes, a página inicial também é alterado quando você baixar uma barra de ferramentas ou vírus por engano. Estes programas alterar sua página inicial para que você visitar um site suspeito.
Ok, se você quiser alterar qualquer configuração no Chrome, em seguida, a primeira coisa a descobrir é o menu de configurações. Ao contrário do Windows, não há menu na parte superior do navegador e não há muitos botões. Mas, o botão que você deseja usar se parece com três bares, um acima do outro. Veja a imagem abaixo:

Se você clicar neste botão um novo menu de configuração irá aparecer com muitas opções. Eles incluem opções como zoom, histórico, definições:
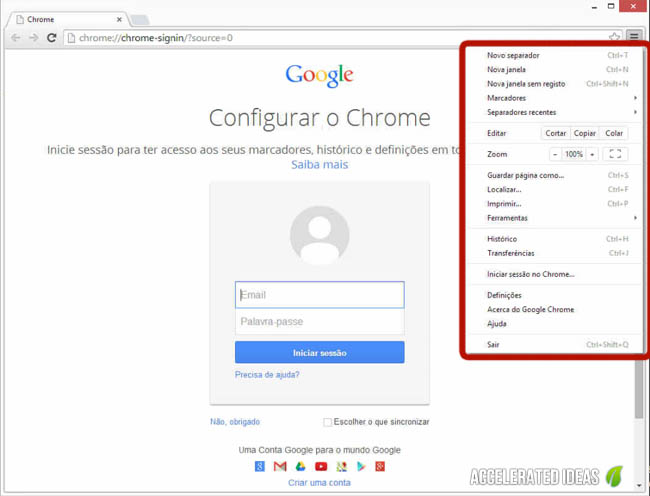
Ok, agora você entender onde o menu de configurações é, leia as instruções abaixo.
1. Clique em
Definições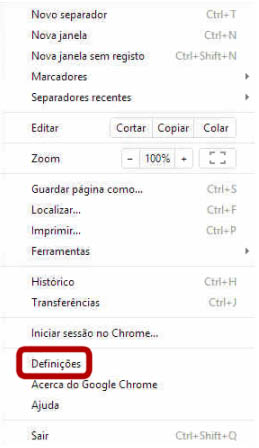
2 Clique:
Abra uma pagina especifica ou um conjunto de paginas
3. Clique:
Definir paginas4. Digite a página que você gostaria de ver ao abrir o Chrome. Ele pode ser qualquer página, mas se você gostaria que a página de pesquisa do Google para aparecer em seguida, digite www.google.com.br
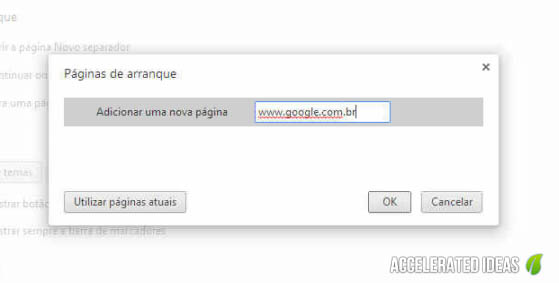
5. Clique em OK
Agora, a próxima vez que você iniciar o Chrome a página que você digitou acima aparecerá.
Importante
Se você tem uma página inicial diferente definido, então você precisa para removê-lo da lista. Veja a imagem exemplo abaixo, que mostra o site da Microsoft. Se você mover o mouse para o lado direito do item que você vai ver um X aparecer. Clique no X para remover o site da lista de páginas iniciais.
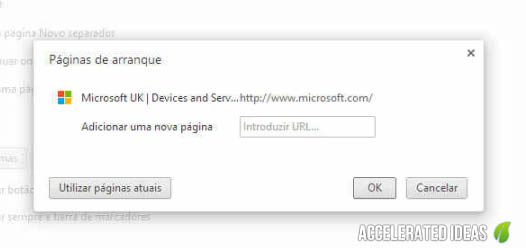
Você também pode adicionar várias páginas à lista de páginas iniciais. Isso é útil se você quiser abrir várias páginas ao Chrome é usado. Talvez uma página para o seu e-mail, outra para o Facebook. Pessoalmente, eu prefiro colocar meus favoritos em uma pasta e, em seguida, abri-los todos automaticamente quando eu quero.
