Minecraft not working on Windows 8? 64 bit, Graphics Drivers, Java Memory Problems
Posted in
minecraft
Many of you have written to us asking for help installing and playing Minecraft on Windows 8. Sounds like you've had all sorts of problems with graphics cards, getting back to desktop mode and even problems with out of memory errors. Don't worry, we're going to help you solve all of those now.
Windows 8 is the new redesigned operating system from Microsoft. It's all about tiles and fancy apps but all your usual stuff like 'desktop mode' are hidden in there too.
Many people suffer the same problems trying to play Minecraft as they do with any other version of Windows. Just follow these steps below and you should be able to play Minecraft in no time at all.
Switch to desktop mode straight away
The first thing you'll notice when you boot Windows 8 is that it opens up the new tiled home screen. However, there's a sneaky little desktop tile that you can click and switch back to the old desktop mode.
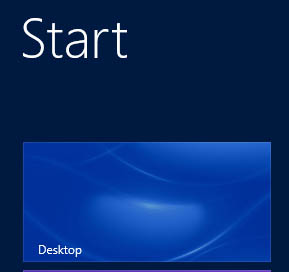
The desktop mode is where you can run applications and software which you didn't download from the Windows store - this includes Minecraft.
While in desktop mode you can still open folders and browse to %appdata% (and .minecaft) using file explorer. Just type directly into the address path rather than using the Start > Run textbox, as you may have done in previous versions of Windows.
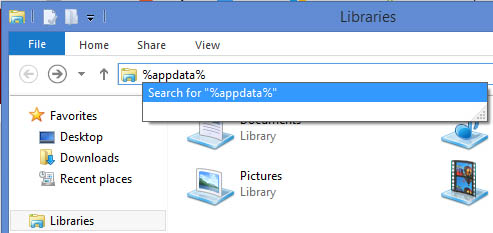
This is the same appdata folder where you're going to install texture packs and mods.
Update drivers to avoid Out of Memory errors
Out of memory errors are annoying, we know. Minecraft's biggest problem is that it demands a good graphics card and up to date drivers to go with them. If you don't have a graphics card then you've already got an uphill struggle.
The first thing you should do is upgrade or switch your video card drivers by going to control panel >> device manager. Tip: Although there's no Start button you can open control panel by typing it in the address bar of any file explorer window.
Now select display adaptor and right click on your video card and select properties:
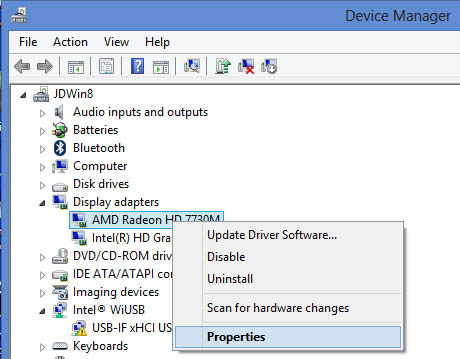
Under the Driver tab you'll see which driver you're using for your card. Click Update Driver and choose browse my computer for driver:
To switch driver just select let me pick from a list of device drivers on my computer. You'll see a list of drivers, select the one which doesn't have Microsoft in the name:
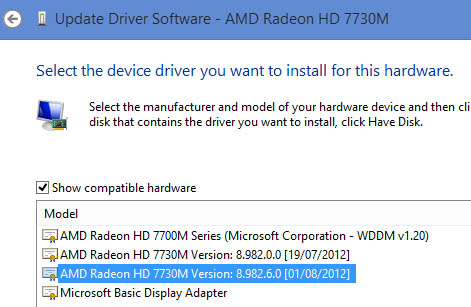
Alternatively, you can let Windows search for drivers automatically online. This is the right choice if you want to update your drivers but don't want to switch from the Microsoft version.
Java - Out of memory problems
Java comes in both 32 and 64 bit versions but most people don't realize this. They also miss the fact that they have a 64 bit version of Windows 8. Choosing 64 bit versions of most applications will really improve their performance.

The big advantage of 64 bit software is that it's got access to a larger memory space. This is especially helpful with memory intensive games such as Minecraft.
If you know you've got a 64 bit version of Windows 8 then we strongly recommend you download the 64 bit version of Java from the official website:
Download Java 64 bitImportant: The only caveat with using 64 bit version of Java is that 32 bit browsers will not be able to use it. That's not a problem if you're just concerned with the Minecraft client (exe).
Use that extra memory - download Magic Launcher for Minecraft
Magic launcher is a great custom launcher for Minecraft. It lets you configure the screen size, install mods and best of all, you can specify a memory limit for Minecraft.
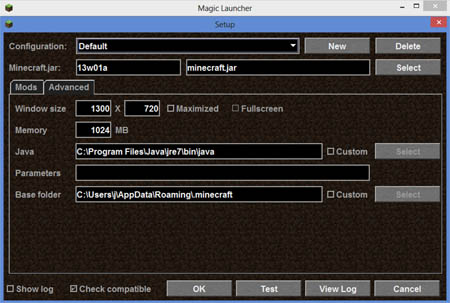
If you've ever peaked inside task manager and had a look at the Minecraft process you'll know that it eats up memory like a hungry hippo! If you've got a 64 bit version of Windows and you've installed a 64 bit version of Java then you're going to love increasing that memory limit and keeping Minecraft memory errors under wraps.
The Magic Launcher is a free app that you can download from the official Minecraft forum:
Download Magic LauncherHopefully these tips have helped you get Minecraft working on Windows 8. If you've got any other tips please remember to share with your fellow gamers..