Battlefield 1 - DirectX Errors and Solutions
Posted in
battlefield 1
Battlefield 1 is now in full swing and it's not without it's fair share of PC problems. One of the most common and arguably most irritating errors is the DirectX error, caused by all manner of graphics card issues.
In this post I'm attempting to shed some light on the issue, providing known solutions to the problem and sharing my experience with the game. Every PC player has their own gaming rig and graphics card but we all share one thing in common and that's DirectX!!
DirectX problems will affect the game in various ways including:
- Game freezing
- Stuttering
- Frame drops and lag
- Tearing
- Complete crashes
Types of Error
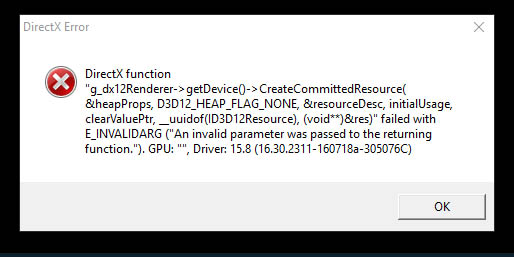
First, let's look at the common BF1 DirectX errors so we know we're in the same boat. These appear in a small window modal box, outside of the game, as shown in the image above. They are usually catastrophic, causing the game to end.
DirectX function "Dx11Renderer::present" failed with DXGI_ERROR_DEVICE_REMOVED - "the video card has been physically removed from the system, or a driver upgrade for the video card has occurred"DirectX - Failed with E_FAIL - "Attempted to create a device with the debug layer enabled and the layer is not installed"DirectX - "the graphic card has been physically removed"DirectX function - CreateCommittedResource - "An invalid parameter was passed to the returning function"Requirements
Next, it's worth re-reading the system requirements for Battlefield 1 to make sure your system is capable of running the game. As a bare minimum you should have the below specs or better:
- Core i3-6300T 3.3GHz
- NVidia: GeForce GTX 660
- AMD: Radeon HD 7850
- RAM: 8GB
Comparing your graphics card to the model above is easy if you use any of the GPU comparison sites such as gpuboss.com.
Solutions
Ok, now on to the interesting part….the solutions. Below are several methods that should help to solve the DirectX error, some may work whilst others may not. If one doesn't work, continue down the list rather than reversing the change you just made:
Disable the origin overlay
PC players have the unfortunate requirement to install Origin to download and play EA games. Now is not the time for a debate about how bad Origin is but let's understand how to disable the monster which is unnecessarily consuming resources on your PC.
Steps:- Start Origin
- Open Origin
- Click Settings from the main menu (top of window)
- Click "Origin in Game"
- Untick the box labelled Enable Origin in Game
Turn off DX12 in the game menu
The developers have added the ability to disable DX12 in Battlefield 1. Follow the steps below to switch it off:
Steps:- Open main menu (press ESC)
- Click Settings
- Choose Video Settings
- Click Advanced
- Untick DirectX12
If you're having trouble starting the game then you'll have to go down the editing INI files route which unfortunately is outside the scope of this tutorial.
Upgrade your drivers
Check for the latest drivers from your graphics card manufacturer e.g. NVidia. The best way is always to search and download from the official website and not a third party.
Official sites:Upgrades are usually more successful, typically because manufacturers will release updates to enhance performance for the latest (tested) games.
Downgrade your graphics drivers
Beta drivers or other untested drivers may cause issues. In this case is worth rolling back your driver via the Windows control panel. Suitable tutorials for this can be found online.
Check page file is set to auto
Letting your PC manage its own page file is a wise choice (unless you really know what you're doing). This file is designed to allow RAM to overflow to physical disk in times of distress. Setting a stupidly low or even high file size will have negative effects.
Check that your page file is set to automatic through the Windows control panel:
Steps:- Open System properties
- Advanced tab
- Performance
- Settings -> Advanced tab
- Virtual Memory
- Tick the Automatic page file managing
Make sure GPU isn't running too hot
Applies to all games this one. Make sure your PC is well ventilated, that none of the fans are blocked and that hot air is not accumulating inside the system.
Although you unit should cool itself, a decent freestanding fan will help keep things cool. Also regularly check the unit for dust and clean up where appropriate.